Top 5 Keyboard Shortcuts for Energy Advisors
Anyone working as an Energy Advisor quickly learns that creating energy models using HOT2000 can get quite repetitive. It involves a lot of computer work such as geometry calculations, data entry, saving documentation, etc. Learning to use your computer more efficiently can reduce the time and energy it takes to do these types of tasks.
Keyboard shortcuts are one of the easiest ways you can start using your computer more efficiently. Sure, it can be difficult to remember a new keyboard shortcut at first but with a bit of practice, it quickly becomes second nature and starts paying off. Here I have gathered the five keyboard shortcuts I use most frequently while working as an Energy Advisor. Give them a try and it won’t be long until you start wondering how you got by without them.
Be sure to download the H2K Shortcuts app in the Microsoft store too. The commonly used keyboard shortcuts of Ctrl+C and Ctrl+V to copy and paste mysteriously do not work in HOT2000 so I made the H2K Shortcuts to solve this issue as well as add a shortcut for opening the Code Editor.
Top 5 Keyboard Shortcuts
- 1. Windows Key + Number for switching between taskbar programs
- 2. Double click then deselect areas for selecting wall perimeters in SketchUp
- 3. Windows Key + V for accessing Clipboard history
- 4. Ctrl + Scroll for zooming in and out of PDFs
- 5. Windows Key + Shift + Arrow to move program to other monitor
Switching Between Programs
When working on my computer I am constantly switching between programs. One minute I may be working in HOT2000, the next minute looking at a PDF copy of the data collection form, and 30 seconds later at an Excel spreadsheet that has some geometry information. Being able to switch between these programs using the Windows Key + Number shortcut instead of the cursor is a great trick to learn for this situation.
Below is a screenshot of my current taskbar. I have pinned the work related programs I use most often to it. Now if I want to open the file explorer, instead of clicking on it I also have the option of pressing the windows key + the number 1 key. To open HOT2000 I would press windows + 5, to open Excel I would press windows + 3 and so on.

How to Use:
- Open the program you want to pin, right-click on its icon in the taskbar and select “Pin to task bar” from the menu.
- Drag and drop icons to change their position on the taskbar. I recommend arranging them based on your usage frequency.
- Press and hold the Windows key on your keyboard, then press a number corresponding to the program’s position on the taskbar (1-9).
- If the program is not currently in use, it will now open. If the program was already in use it will switch to the open window of the program.
Bonus tip: If you have more than one window of the program open you can continuing holding the windows key and press the number key again to rotate through the various windows of the program.
Selecting Wall Perimeters in SketchUp
When I first started using Sketchup for my HOT2000 geometry calculations, I would hold shift or control and click on every line that made up the perimeter to find it’s total length. Eventually I discovered a better way to do this that involves only a few clicks.
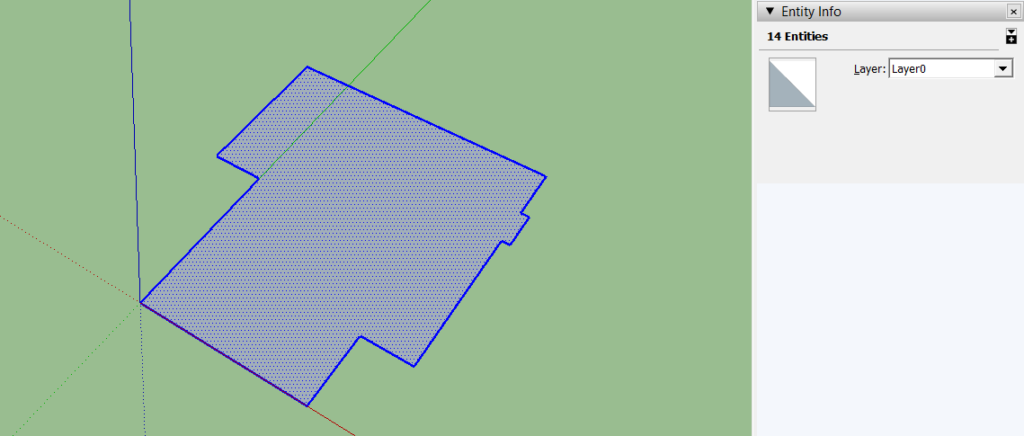
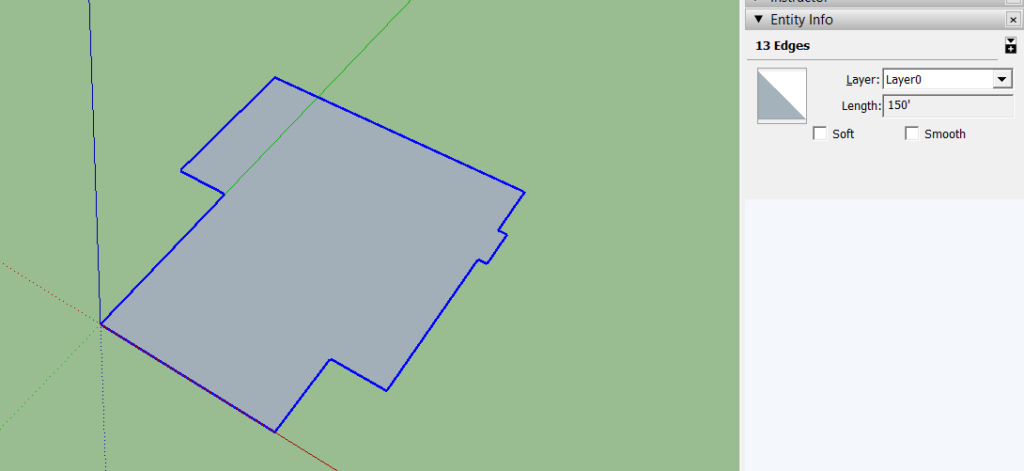
How to Use:
- Double-click on the face that you would like to find the perimeter of. This action should highlight the entire connected structure.
- While holding down the Shift key, click once on any part of the highlighted area. This action will deselect the internal face area, leaving you with just the perimeter lines.
- You can now find the total length of the selected perimeter under “Entity Info”.
Bonus tip: If you do not want to select the entire perimeter you can hold shift while then deselecting any lines you don’t want included.
Using Your Clipboard History
Copying and pasting text often comes in useful when working on energy models. There is always certain information that needs to be recorded in more than one place such as house addresses, file numbers, AHRI numbers, etc. Pasting using the right click and selecting “Paste” or using the Ctrl + V keyboard shortcut works fine for this but a useful option that many do not know about is Windows Key + V.
Instead of just being able to paste the last thing you copied, Windows Key + V grants you access to your clipboard history, allowing you to paste previously copied items. For example, if you have copied and pasted the file number from an Excel spreadsheet into HOT2000 and a while later need to enter the file number into an email, instead of going back to the Excel or HOT2000 file and highlighting and copying the text again, just use Windows Key + V and find it in your clipboard history
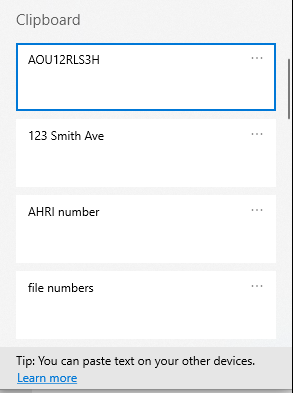
How to Use:
- Press the Windows key + V to open the Clipboard history. If a prompt appears asking if you want to turn on Clipboard history, click “Turn on”.
- To paste an item shown on the Clipboard, click on the item or move up and down using your arrow keys to select the item and then hit enter.
Zooming In and Out of PDFs
When reviewing PDFs of data collection forms or building plans, I often need to zoom in and out to see details, read dimensions, or get an overview of the entire document. Instead of using the mouse to click on zoom controls, I much prefer to zoom in and out using the Ctrl key and the scroll wheel on my mouse. This trick works in most PDF viewers (i.e. Adobe Acrobat).
How to Use:
- While in your preferred PDF viewer, hold down the Ctrl key on your keyboard.
- Scroll up to zoom in or scroll down to zoom out.
Moving Windows Between Monitors
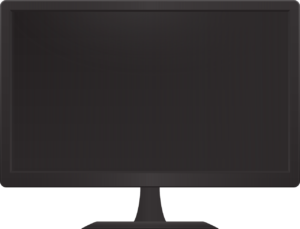
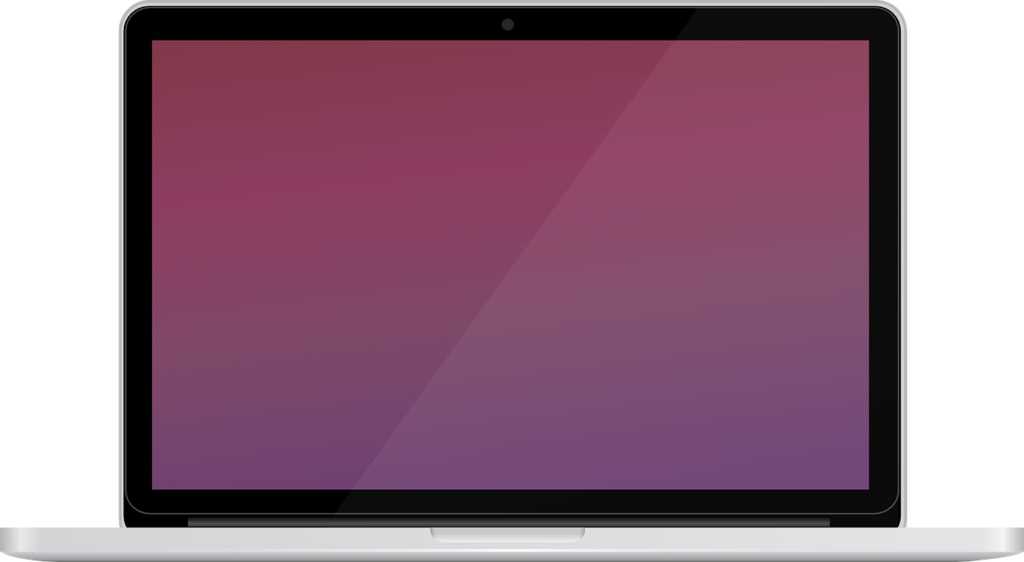
Working with a large external monitor can be much more efficient that working on only a small laptop screen. One way to boost this efficiency even more is using a keyboard shortcut when moving open windows from one screen to the other. Instead of dragging windows to a different screen with the mouse, you can use the Windows Key + Shift + Arrow keys to instantly move the active window to another monitor.
How to Use:
- Open or select the program you want to move to another monitor.
- Press and hold the Windows Key and the Shift key on your keyboard, then press the left or right arrow key to move the program to the desired monitor.
