Top 5 Free Software Downloads for Energy Advisors
As an Energy Advisor working with HOT2000, I’m always on the lookout for ways to streamline my workflow and make my job a little easier. Over time, I’ve experimented with various pieces of computer software, seeking out tools that not only improve efficiency but also take some of the mental load off. I even made an app called H2K Shortcuts and published it on the Microsoft Store to help Energy Advisors by enabling certain keyboard shortcuts that don’t normally work in HOT2000.
In this post, I’ll share five lesser-known software options that I find especially helpful—and the best part is, they’re all free! While these tools might not save you hours each day, they can definitely simplify routine tasks, freeing up mental bandwidth for tackling more complex projects.
Top 5 Software Tools
PDF to JPG or PNG Converter
Did you know that you can trace a floor plan in SketchUp? This method can save a lot of time compared to zooming in and out of PDF plans to read the tiny font of dimensions and then typing them in to SketchUp, especially for a house with complex geometry. There are a few different ways to do it but I will focus on a method using all free software.
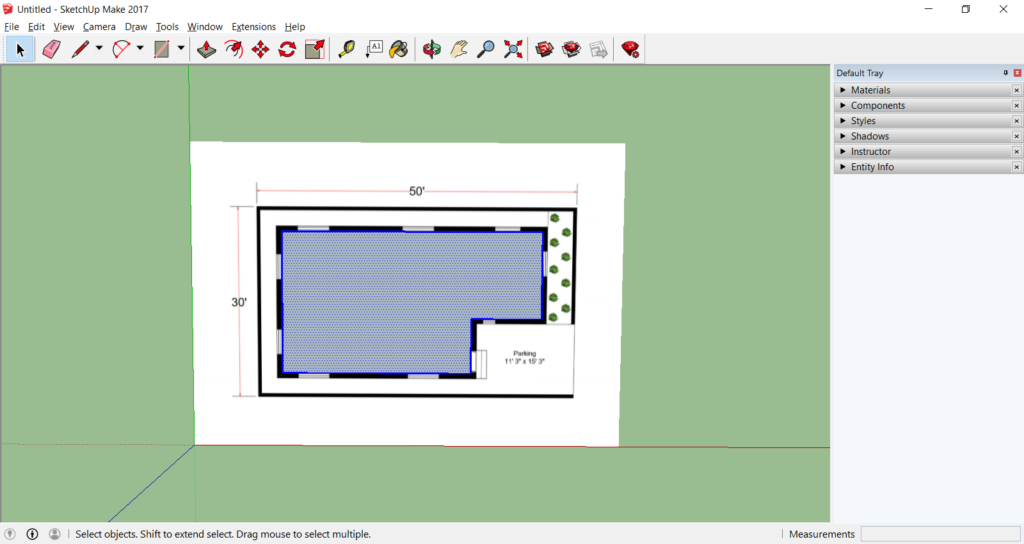
Download: There are many options for saving a PDF as a JPG. The option I use can be found by opening Microsoft Store and searching “Any PDF to JPG” (the name of the software) or by using this link. Find instructions here if you don’t already have SketchUp Make installed.
How to Use:
- Create a JPG (or PNG) for PDF pages showing floorplans for each level of the house.
- Import the JPG(s) into SketchUp by dragging and dropping them in.
- If you have imported more than one JPG into Sketchup (for multiple PDF pages), ensure that the scale they are drawn to is the same and that they were imported with the same size. You can do the later by moving one sheet over the other to see that the pages are the same size and scale to match if not.
- Select the JPGs you have imported into Sketchup and use the scale tool to increase their scale by 100. This will help increase the accuracy of your tracing.
- Trace the interior outline of the walls for each level of the house as shown in the image below (draw lines from interior corner to interior corner).
- Once you’ve completed tracing the floor plan, scale the model back to its correct size so that you can use it for geometry take-offs. To do this, use the measuring tape tool and measure one of the larger dimensions shown on the drawing. Type in the correct dimension, press enter and Sketchup will resize everything to the correct scale.
Text Extractor
Three of the tools I am mentioning in this article are part of Microsoft PowerToys, a collection of free software made by Microsoft. Text Extractor is one of these handy tools. It allows you to extract text from photos, meaning you can essentially copy and paste model numbers or other text found in images or PDFs from the on-site visit. I find it handy for copying and pasting model numbers of heat pumps, furnaces, domestic hot water tanks, etc. found on photos of their respective labels.
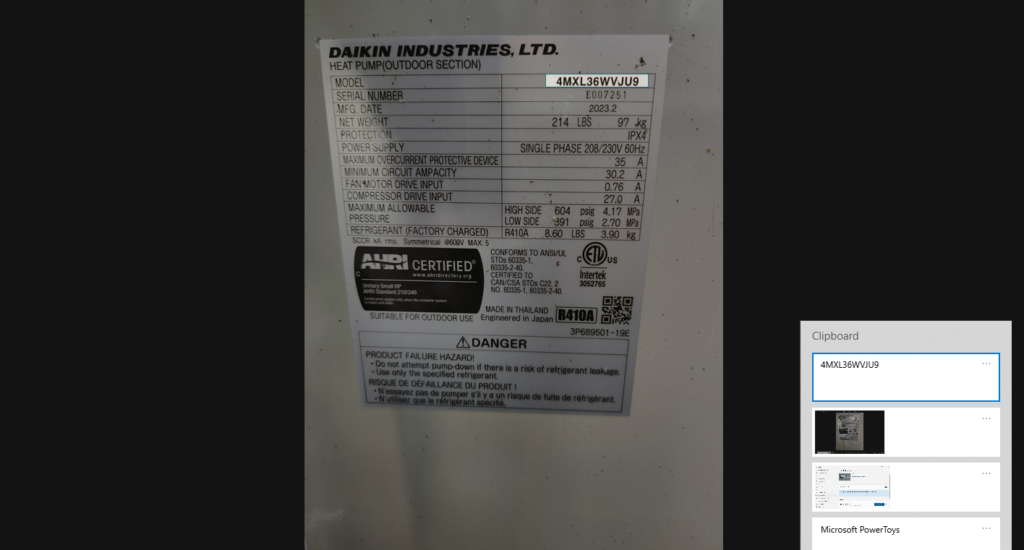
Download: Open Microsoft Store and search for “Microsoft PowerToys” or use this link.
How to Use:
- After PowerToys is installed, it will show up in the System Tray on the bottom right corner of your screen. Select the “^” icon to show hidden icons and then select the PowerToys icon. Click the “Text Extractor” tool to use. Or alternatively, just use the shortcut Windows Key + Shift + T.
- Highlight the area you would like to extract text from. The image above demonstrates selecting the text of a model number shown in a photo of heat pump.
- The desired text will now be copied to your Clipboard. You can paste it into HOT2000 or wherever else you would like to use it.
Image Resizer
NRCan requires the capture of many photos during on-site visits for energy assessments. However, large photo files can consume significant storage space on your phone, camera, and computer or your Service Organization’s database. Changing the settings of your phone or camera to a lower photo resolution is a good option for EAs to reduce the size of photo files but if you prefer not to do that or you use an iPhone (which as far as I am aware will not allow you to set a lower resolution) you may find yourself wanting to reduce the size of your photos after taking them. Image Resizer, another tool included in Microsoft PowerToys, is a great tool for this.
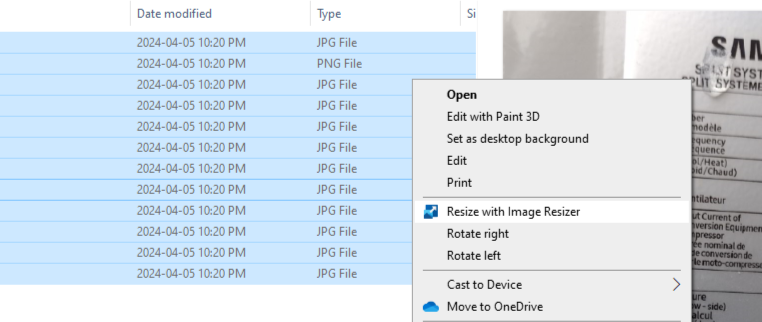
Download: Included in Microsoft PowerToys.
How to Use:
- Navigate to the folder containing the photos you wish to resize. Select one or multiple photos by clicking on them while holding down the Ctrl key, or select all files in the folder with Ctrl + A.
- Right-click on the selected photo(s) to open the menu and click on “Resize with Image Resizer”.
- An “Image Resizer” window will appear. Select the size you want to change the photos to from the drop down options. I recommend the “Large” option which ensures each photo fits within 1920 x 1080 pixels.
- After choosing your desired settings, click the Resize button and your photos will be instantly converted to their new size.
Solid Inspector
For complex houses with hip attics, curved walls, etc. the easiest way to find the volume is using SketchUp. However, sometimes you may find that after making the 3D model and selecting “Make Group”, the volume does not appear. A tool that can help solve this issue is called Solid Inspector. It is a SketchUp extension which “inspects and repairs solid groups and components”, instantly fixing any of the issues that are causing problems with Sketchup’s volume calculation.
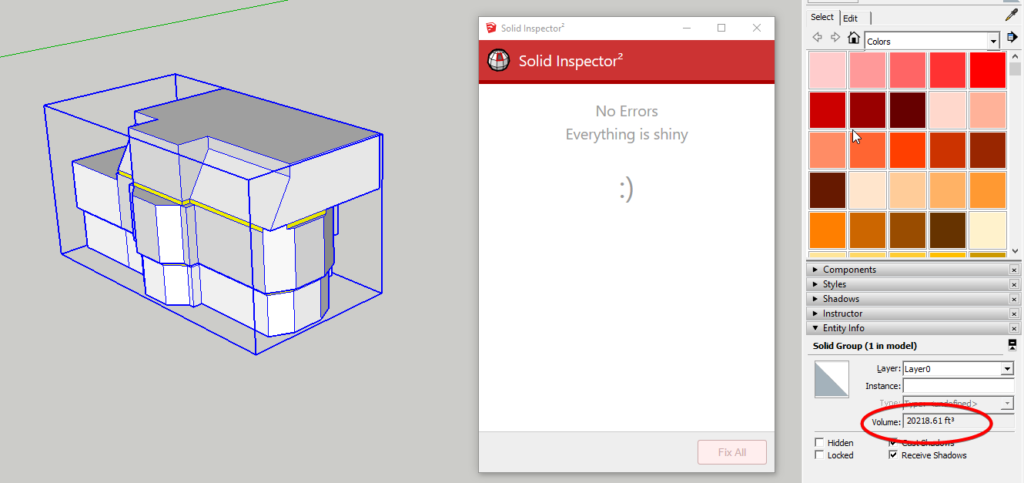
Download: If you have the latest version of SketchUp, you can download Solid Inspector from the Extension Warehouse in SketchUp by searching it’s name. If you have SketchUp Make you will have to download Solid Inspector directly from the Extension Warehouse website here. Once downloaded, go to the “Window” menu in SketchUp, and select “Extension Manager”. Click the Install Extension button and find the extension you just downloaded (for me, the file was called “tt_solid_inspector2-2.5.1.rbz”). Once installed, make sure the Solid Inspector tool is set to Enabled.
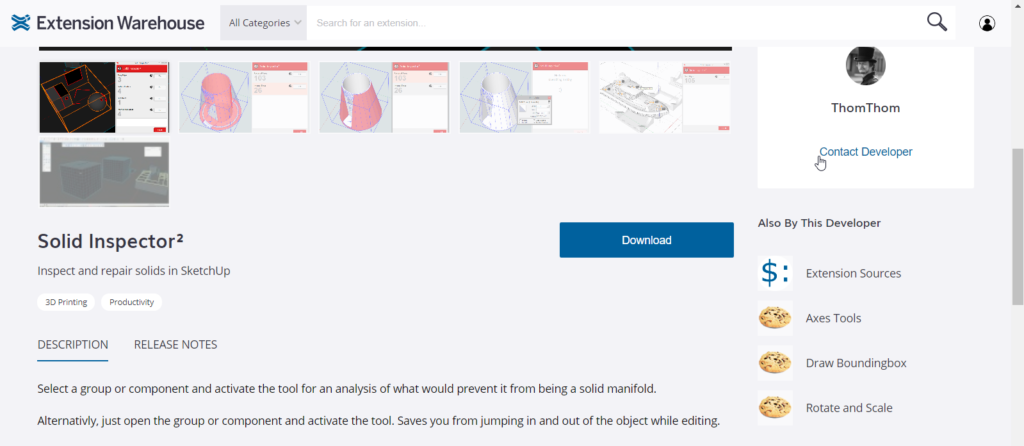
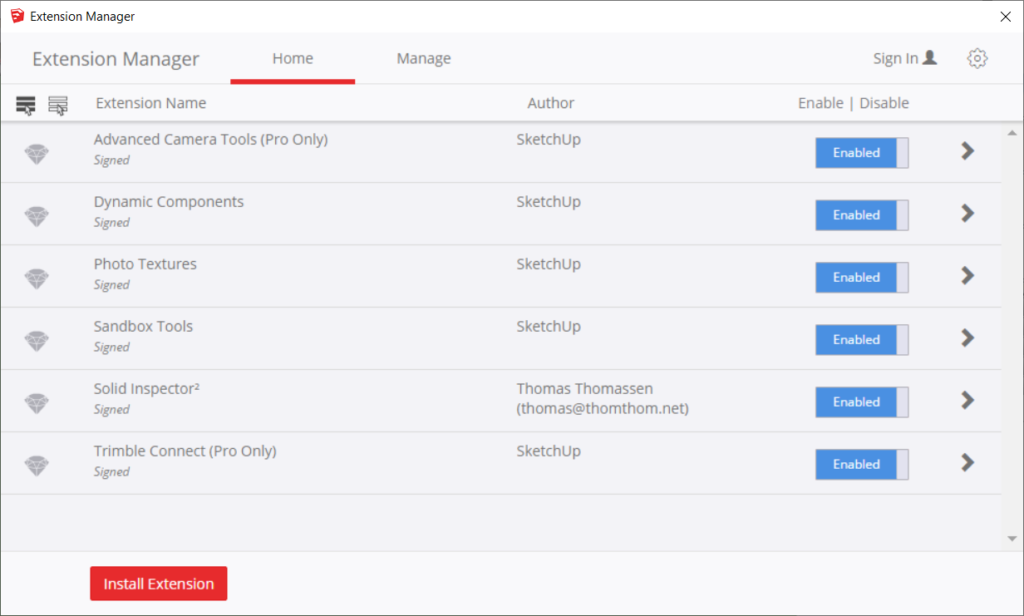
How to Use:
- Click and drag the mouse to select the entire 3D Sketchup drawing you want to find the volume of. Right click and select “Make Group”.
- If the volume does not show under Entity Info, it’s time to use the Solid Inspector tool. While the 3D shape is still selected go to the Tools menu and select “Solid Inspector”.
- When the Solid Inspector window pops up, click the “Fix All” button. The volume should now be found under Entity Info.
Snip & Sketch
It is often helpful to save an image of your computer screen as you are working on a HOT2000 energy model. Screen captures can act as a record of dimensioned floorplans in SketchUp, mechanical equipment specifications from a website, or error messages in HOT2000. The basic way to screen capture is to use the Print Screen key on your keyboard to record an image of your whole computer screen. However, there is a built-in Windows feature called Snip & Sketch that allows you to easily capture just the part of your screen that you need.
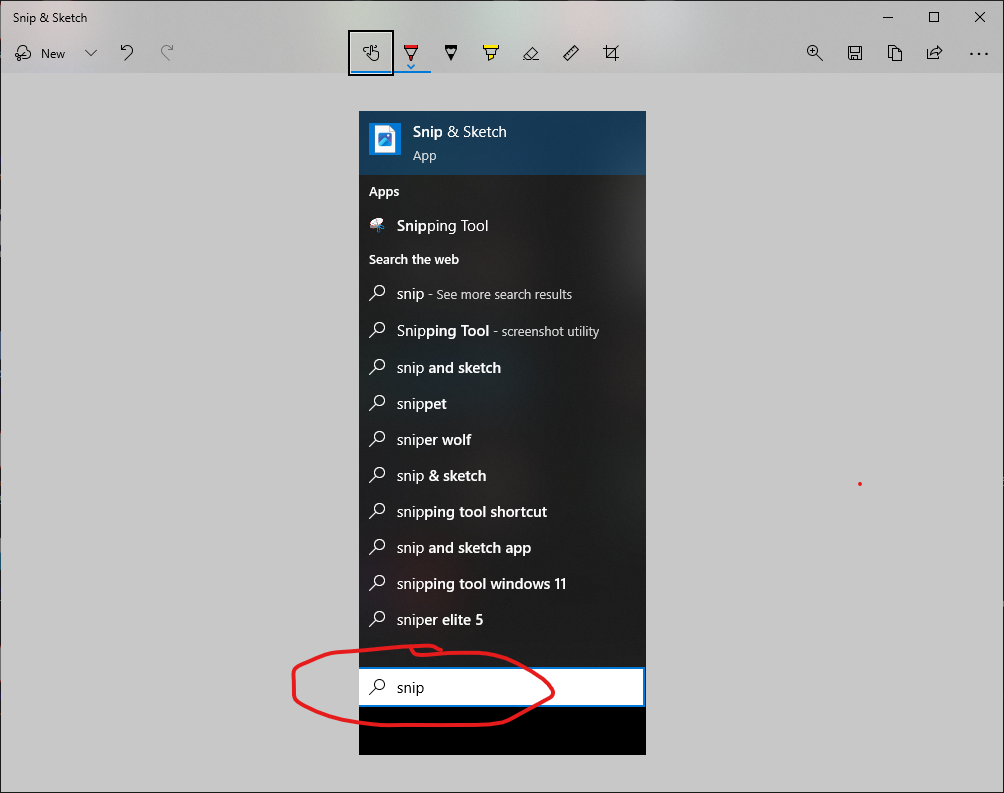
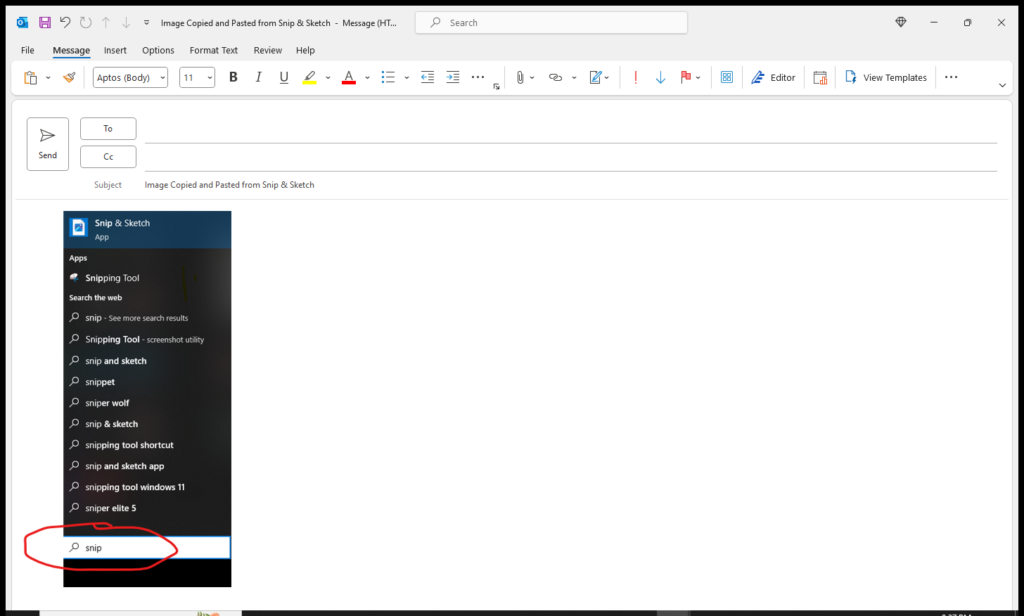
Download: No need to download, it is included on all Window 10 and 11 computers.
How to Use:
- Open Snip & Sketch by searching for it in the Windows Start Menu and clicking the New Snip Button. Alternatively just press Windows key + Shift + S and jump right into creating a new snip.
- Drag your cursor to select the area you would like to capture. You can also change the snip mode (Rectangular, Freeform, Window, or Fullscreen) using the top toolbar.
- After capturing the snip, Snip & Sketch will open a new window showing the image and providing some simple editing tools. You can highlight or draw overtop the image to emphasize a certain detail or crop to further reduce the area.
- Save the image in the same folder as your HOT2000 model, photos, etc. Or you can click copy from the top right corner and paste the image you’ve made into an email or document.
